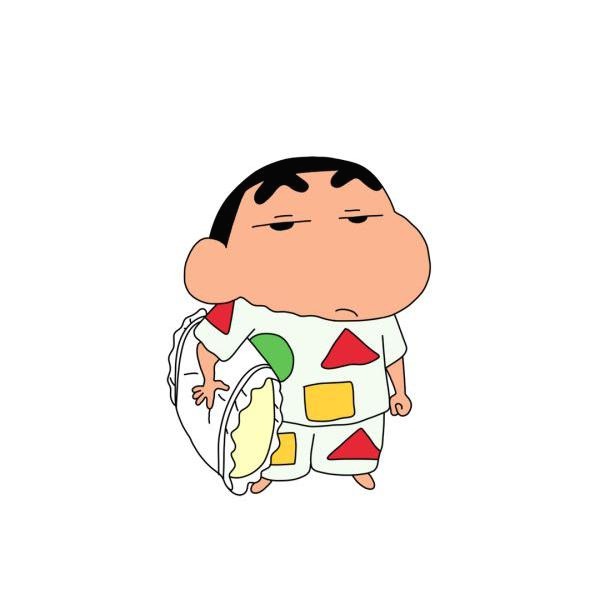ㅅㅇ
GIT 공부 _ 기본 사용 방법 : 윈도우 환경 bash, new repository, pull, push 본문
GIT 공부 _ 기본 사용 방법 : 윈도우 환경 bash, new repository, pull, push
SO__OS 2022. 5. 16. 23:14<github bash 설치 : 윈도우에서 git 사용>
- github를 윈도우에서 사용하기 위해서는 gitbash를 설치해야 한다.
- 설치 완료 후 Git Bash를 실행한다.
- 먼저, Name과 Email을 설정해줘야 한다. 명령어는 다음과 같다.
** 내가 동일 pc 본계정에서 이 설정을 하고 부 계정에서 이 설정을 하지 않고 pull push를 하려고 했다.
다 잘 되다가 commit 을 할 때 'Author identity unknown' 메시지를 받으며
이 설정을 해달라고 한다. 음 왜 commit 할 때 뜰까. 나중에 찾아봐야겠다.
- git의 기본 정보는 다음과 같은 명령어로 알 수 있는데, 설정해준 이름과 이메일을 확인해보자.
<github New Repository 생성>
쉽게 말해 공간 개념을 가지고 있는 나만의 저장소 'Repository' 를 git hub 안에 만들어야 한다.

이름, 열람 대상 범위 public 또는 Private을 설정한다.
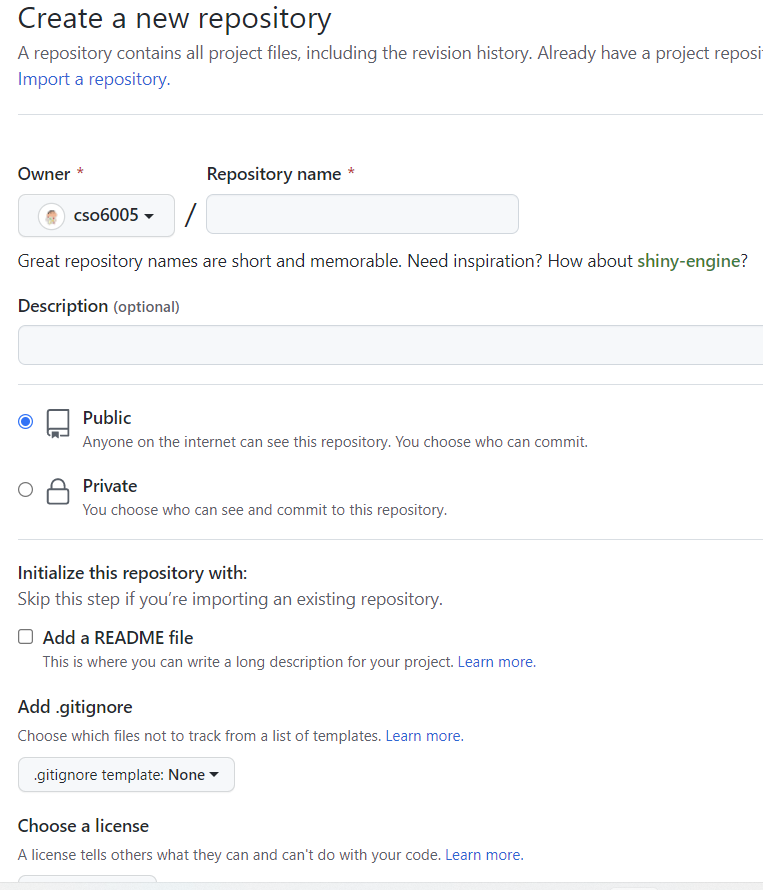
그리고 README file 만들지 선택한다. 이 파일에 따라 나중 push에서 문제가 발생할 수 있는데 그래서 push 전에 꼭 pull을 해줘야 한다.
다 설정하였으면 Create repository를 눌러준다.
<Repository - Root Folder 연결>
1) 로컬 폴더 만들기
먼저, 저장소에 담을 폴더를 로컬에 만들어 준다.
그리고 연결할 폴더에 우클릭하여 Git Bash Here을 실행한다.
git으로 관리하고 싶은 폴더에 깃 저장소를 만든다.
2) git으로 관리하고 싶은 폴더에 깃 저장소를 만들어 주기.
그러면, 해당 폴더에 .git 폴더가 생성됨을 확인할 수 있다.
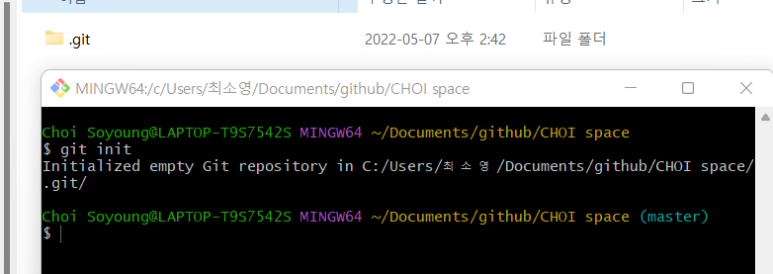
해당 폴더는 숨김폴더이기에 만약 안 보이시는 분들은 폴더옵션 – 보기 – 숨김 파일, 폴더 및 드라이브 표시를 체크하면 볼 수 있다.
3) repository 주소 확인, 연결
생성한 git repository에서 Code에서 주소를 확인할 수 있다. HTTPS 주소를 클립보드에 복사한다.
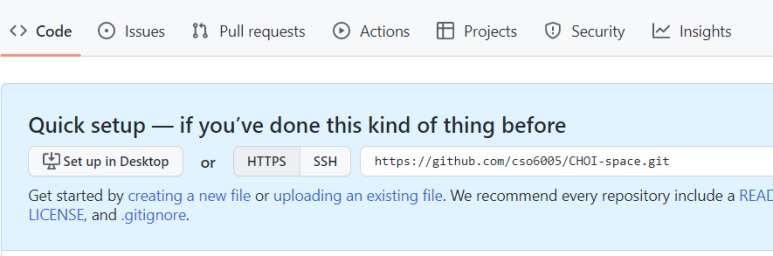
그리고 복사한 주소를 넣어 아래 코드를 입력한다.

repo이름은 url에 내가 붙여줄 이름을 쓰면된다. 난 origin이라고 쓴 것이다.
이렇게 하면 repository 연결은 끝이다.
4) 원격저장소 확인
제대로 설정되었는지 확인해준다.
** 원격저장소 이름 변경
만약 아까 설정해준 원격저장소 이름 origin을 변경해주고 싶다면,
<GIT push & pull>
이제 branch에서 생성한 commit을 원격 저장소에 업로드해야 한다.
쉽게 로컬 컴퓨터에서 작업한 내용을 깃허브 온라인으로 보는 것이다.
* 개념
- git push : 작업물 github repository에 올리기
- git pull : 원격 저장소에서 파일을 내려받기
원격 저장소와 로컬 저장소의 상태를 같게 만들기 위해 원격 저장소의 소스를 가져오는 것이다.
즉, 공유하고 있는 다른 사람의 작업 변경 사항을 클라이언트로 내려받기 하는 의미라고 보면 된다.
주의해야 할 부분이 push 전에 항상 pull을 해줘야 한다. 그래야 나중에 자료를 손실하는 일을 막을 수 있다.
자, 이제 주요 command로 실습해보자.
난 메모장 파일 .txt를 업로드 하고자 한다.
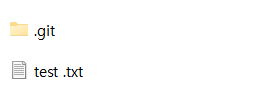
1) pull 명령
원격 저장소에서 파일을 내려받는 명령이다.
push 명령으로 원격 저장소에 작업물을 업로드하고 싶을 때도 일단 먼저 위 명령어를 입력해줘야 한다.
이 단계를 해주지 않으면 로컬과 원격 사이의 괴리가 생겨 push 시 오류가 발생할 수 있다.
origin은 아까 내가 설정해준 저장소 이름 // git remote –v 로 확인
master은 브랜치 이름 // 깃에서 확인한 후 입력해주자.
이 두 가지를 제대로 확인하고 입력해줘야 한다. 쉽게 실수할 수 있는 부분.
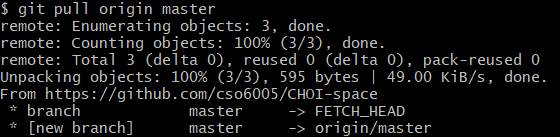
2) 로컬과 원격과의 싱크 상태 확인
현재 로컬 폴더와 git 과의 싱크 상태를 확인하는 명령어를 입력해줘야 한다.

트랙킹하고 있지 않은 파일이 추가되어 있다는 출력 메시지가 나온다. 이를 add 해줘야 하는 것.
3) tracking
add 띄우고 . 이라는 것 주의!.
아래에 나오겠지만 추가할 파일 하나를 지정해 업로드할 시 add 뒤에 그 파일명을 입력해주면 되지만
지금은 모든 파일을 push 할 것이니 .을 입력해주는 것
많으면 되게 오래 걸린다 ^^,,
4) commit 달아주기.
인식할 수 있는 commit를 달 수 있는 명령어이다.
add를 해준 뒤 git에 push를 할 때 알리기 위한 commit를 달아주는 것이다. 나는 hi 라고 달아줬다.
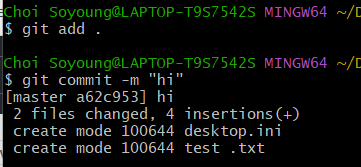
아래 출력을 보면
2개의 파일이 바뀌었으며, 4개 줄단위의 내용이 추가되었다는 것이다.
5) Push 명령
git 에 push를 요청하는 명령어이다.
자, 이렇게 하면 끝이다.! git repository에 업데이트 된 것~!
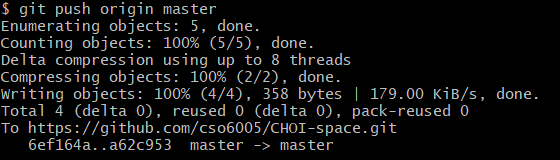
github 들어가면 아래와 같이 파일이 repository에 업로드된 것을 확인할 수 있다.

<새로운 추가 파일 push 하기>
새로운 check 폴더 안에 또 check test 라는 .txt를 만들었다.
이를 원격 저장소에 push 하려고 한다.
0) pull 명령 - 기본 늘 항상 해야 함.
1) git status 명령을 통해 tracking 되지 않은 새로 생성된 파일 목록을 확인할 수 있다.

2) git add 명령어로 업로드 할 check 디렉토리 명을 입력해준다.
파일명 입력 안 하고 디렉토리 명 입력해줘도 됨.

3) 확인
git status 명령으로 새로운 파일이 변경됨을 볼 수 있다.
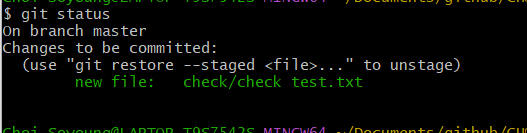
4) commit 명령
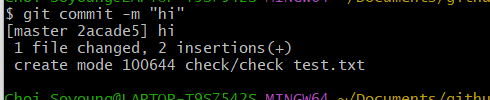
5) push 명령
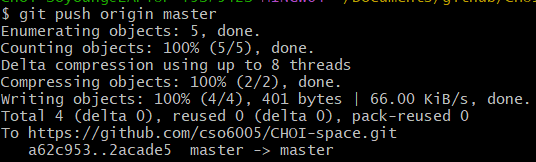
6) 확인
파일과 commit 문구가 잘 push 되었음을 알 수 있다.
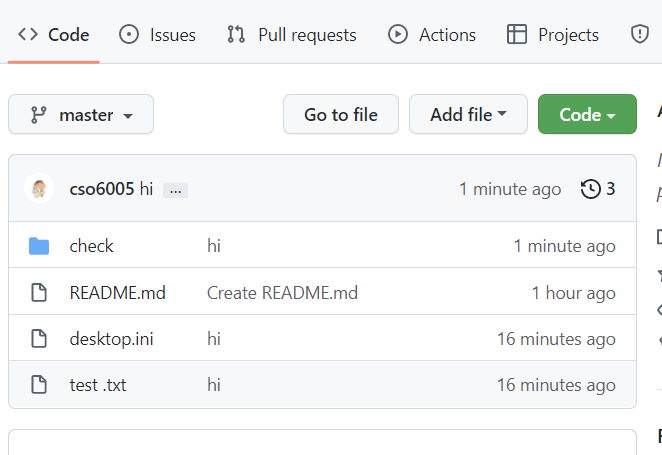
<수정된 로컬 파일 업데이트>
파일을 수정했다면? 이를 원격에 업데이트해줘야 할 것이다.
위와 유사하게 진행하면 된다.
git status를 명령하면
check 파일 내 check test 파일이 수정되었음을 알 수 있다.
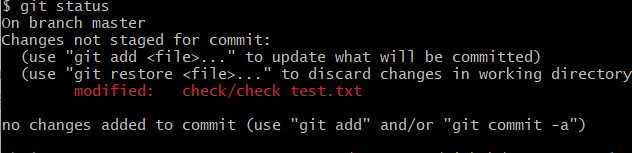
위 추가된 파일 push 할 때와 동일한 명령을 해주면 된다.
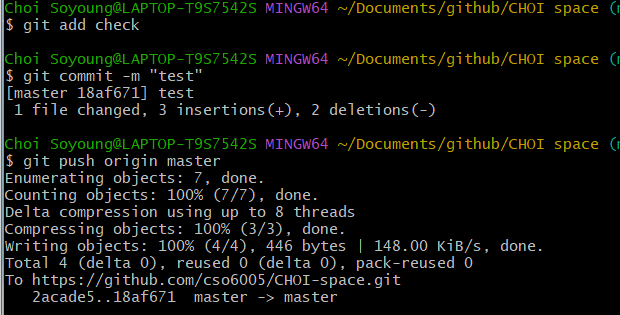
'개발자 도구 및 서비스 > Github' 카테고리의 다른 글
| git 협업 정리 - git bash (1) | 2022.10.11 |
|---|---|
| pull의 중요성 _error:failed to push some refs to 에러 원인 & 해결 방법 (0) | 2022.05.16 |
| 하위 폴더에 .git 중복되어있을 시 _ does not have a commit checked out 에러 원인 & 해결 방법 (0) | 2022.05.16 |
| pull 시 branch 명 잘못 입력하였을 때 _ fatal: couldn't find remote ref master 에러 원인 & 해결 방법 (0) | 2022.05.16 |