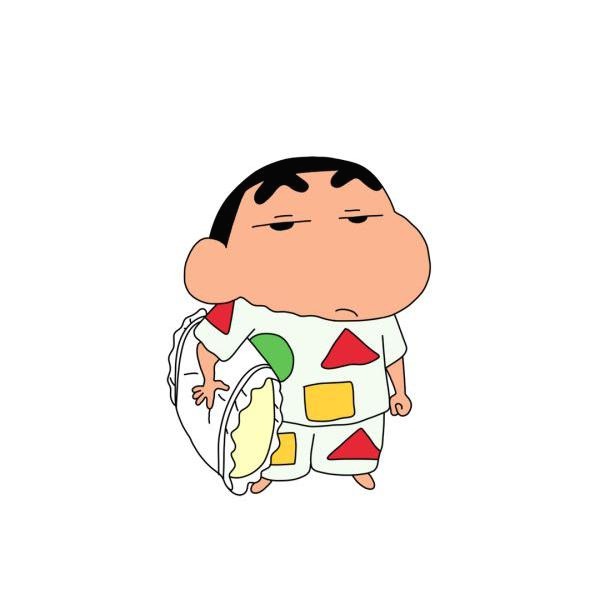ㅅㅇ
git 협업 정리 - git bash 본문
- git 페이지에서 Contributors 추가
- Settings > Manage access > Add people
- 팀원 ID 나 이메일로 to this repository
- 팀원 승락
- git bash 실행
- 프로젝트를 clone 하고 싶은 디렉토리 생성 후 이동
- 해당 디렉토리 우클릭 > Git Bash Here
https://cso6005.tistory.com/6?category=1008417
GIT 공부 _ 기본 사용 방법 : 윈도우 환경 bash, new repository, pull, push
- github를 윈도우에서 사용하기 위해서는 gitbash를 설치해야 한다. https://git-scm.com/ - 설치 완료 후 Git Bash를 실행한다. - 먼저, Name과 Email을 설정해줘야 한다. 명령어는 다음과 같다. git config..
cso6005.tistory.com
- 로컬 컴퓨터에서 협업할 repository 를 내 로컬로 가져오기 - clone
git clone {repository 주소}
- branch 생성 - git bash
git branch {만들 branch명} # 브랜치 생성
- 원하는 branch 로 HEAD 이동 - 작업할 branch 로 이동
- 이동 후 작업 하기! 이동 됐는지 잘 보고 작업 시작하기.
- HEAD : 현재 작업중인 커밋.
git checkout {옮기고 싶은 branch}
- 로컬 bash 에서 상태 확인
- 작업할 때마다 확인 계속 해주기
git status # 상태 확인
git diff # 변경 사항 확인
git log # 로그 확인
- 원격 저장소 → 로컬에 반영 pull 방법
- 둘의 괴리를 줄이기 위해 push 전 항상 원격 저장소의 작업물을 pull 하자.
git status #확인
git pull origin main # main 의 상태 로컬에 반영
- 원격 저장소 → 로컬에 반영 fetch , merge 방법
- 이 두 개 합친 게 위 pull 방법
git fetch origin
git merge
- 로컬 → 원격 저장소에 반영 push
- 아래 예제는 -m 을 붙여, commit 한 줄로 적음.
git status # 확인
git add {올릴 파일명, 수정된 파일명} # 파일 추가
git status # 또 확인
git commit -m '커밋내용' # commit
git push origin {올릴 브랜치} # push 올리기.
- commit 작성
- 하면, 설정해둔 편집기 열림.
git commit
- git bash 에서 원하는 편집기 설정하는 법 - vsc
git config --global core.editor "code --wait"
- vsc 로 commit 작성
- git commit 명령어 입력하면 vsc 창이 뜨는데, 여기서 커밋 메시지를 작성하면 된다.
- 커밋 메시지를 작성하고 파일 저장 후 창을 닫으면 커밋이 완료되고, cmd 창에서 commit 작성이 됨을 확인 할 수 있다. 그러고 원하는 push 등 하면 됨.
- vsc 편집기 언어 모드는 Git Commit Message 로 선택해야 함. 하단에서 확인할 수 있음.
- 깃허브 웹에서 브랜치 확인 & Pull Request & Merge
- 원격 저장소 (git 웹) 에서 {push한 branch} → {main} 으로 merge
- Merge : 아래 세가지 방법 중 택 1
- Merge pull request : 현재 코드를 머지
- Squash and merge : 여러 커밋을 하나의 커밋으로 만들고(squash) 머지
- Rebase and merge : 현재 코드를 base branch 기준으로 rebase 후 머지
- github.com > 생성한 저장소 > lssue 메뉴
- Close lssue
- 브랜치
- master : 제품으로 출시될 수 있는 브랜치
- develop : 다음 출시 버전을 개발하는 브랜치
- feature : 기능을 개발하는 브랜치
- release : 이번 출시 버전을 준비하는 브랜치
- hotfix : 출시 버전에서 발생한 버그를 수정하는 브랜치
* 참고